The times they are a-changing. Not long ago, connecting your TV was a simple process involving a few cables and no need for an account login. With the popularity of smart TVs such as Google Android TV platform, you can expect to sign in to at least one streaming service, now let alone your TV. So, let's take a look at how to get your Android TV up and running so you can enjoy the best of the online entertainment world.
{tocify} $title={Table of Contents}
How to set up an Android TV
The first thing you should know about even the best Android TV devices is that the remote control is the default method of interacting with the television. This means you must highlight a button to press with the directional buttons and click it with the centre button. The remote-based navigation is a little confusing at first, but once you've mastered it, you'll be flying through the user interface.
When you first take your Android TV, make sure to connect it to the wall and any wired external audio devices you may have. From there, you can begin configuring it, beginning with an internet connection and a Google account.
Set up your Internet connection on your Android TV device
Let's start by setting up your Internet connection. This will vary depending on your situation. If your TV is as close to your router as possible, it's always best to use an Ethernet cable plugged into the router to make sure your connection is as stable as possible. If you're connecting to Wi-Fi, follow these steps:
Step 1: Use the remote to turn on the television. Tap the cog on the remote to access the Settings menu.
Step 2: Navigate down to the network option on the remote and press the middle button to open the network options.
Step 3: Use the toggle at the top of the flyout to enable Wi-Fi, and then wait for the device to scan for networks.
Step 4: Once the TV has discovered your Wi-Fi network, use the direction buttons to navigate to it and the middle button to connect.
Step 5: If your network requires a password, enter the password using the on-screen keyboard and the Direction buttons. Then click the Enter symbol on the on-screen keyboard to start connecting.
Step 6: Your TV displays a message that it is connecting and then confirms that it is connected.
How to Connect Android TV to Google Account
Step 1: Now that you're online, the next step is to link your Google account to your TV. To return to the home screen, press the control's home button and then follow these steps:
Step 2: Push the settings cog on the remote control to bring up the settings panel on the right side of the display.
Step 3: In the Settings panel, scroll down and select Accounts & Sign-in.
Step 4: In Accounts & sign-in, select Add account to start adding an account.
Step 5: Enter your credentials using the on-screen keyboard, starting with your email address. When you have entered the email, press Next.
Step 6: Enter your password on the next screen. You can show your password with a check box at the bottom of the text field to make it easier to see. After entering your password, select Enter to sign in.
How to Install Apps on Android TV
Now that your Google account is linked to your Android TV, you can install apps to access to more content or even play games. Installing apps on Android TV is very similar to installing apps on an Android phone or tablet.
To Install Apps on Android TV, go to the home screen and follow these steps:
Step 1: Select Apps from the home screen to access the app drawer.
Step 2: Open the Play Store by searching for it in the app drawer or by selecting Get more apps.
Step 3: Find the app manually in the Play Store or search for it by selecting the search bar and typing the app name.
Step 4: In the search results, select Install under the correct result.
Step 5: After a short wait, the app will appear in your app drawer, where you can access it as you would on your phone or tablet.
Android TV Setup: tips and tricks
Now that you've got your Android TV set up and ready to go, we've got some handy tips and tricks to help you make the most of your Smart TV experience.
Use your phone as a remote for Android TV
If you find that using a physical remote is cumbersome or want a better input method for those times when you need to find something on your TV, use the Google TV app on your Android or iOS phone as a remote control. There is a free to use, easy solution that you can try. If you don't like it, you have lost nothing by trying it.
Add Bluetooth Speakers and Accessories
One of the best features of a smart TV is the ability to connect it to other smart devices in your home. For example, if you want to use your Android TV as a central hub for playing music in your home, you can wirelessly connect it to the speakers in your living room or house to enhance the listening experience.
A wireless keyboard can also be connected to make navigation and searching easier than using the physical remote control. To connect a Bluetooth device, make sure it is in pairing mode and go to Settings on your TV, then select Remotes and accessories. When you select Remotes and accessories, your TV searches for nearby devices to which you can connect.
How to name your Android TV
This tip is especially useful if you have more than one Android TV in your home and often connect to them wirelessly via your phone or computer. This also applies if you use your phone as a remote control for your TV. If any of this applies to you, or if you just want to have some fun, go to Settings and rename your Android TV as well as you can follow these steps below to change the name of your Android TV.
Step 1: Go to the "Setting"
Step 2: "Device Preferences"
Step 3: Tap on "About"
Step 4: Then tap on "Device Name"
Step 5: "Select Change"
Step 6: Scroll down "Enter Custom Name"
Step 7: Enter the desired name on the keyboard to confirm the change.
Changing the name of your Android TV is a good idea, especially if you connect to it wirelessly frequently and have multiple TVs from the same manufacturer on your home Wi-Fi network.
Now have fun, and chill
Sure, setting up a TV nowadays takes a little more effort than it used to, when you simply plugged in your cables and you were ready to go. In exchange for your efforts, you get a lot more to see, hear, and do on TV.
It's time to relax and enjoy your Android TV now that you've taken the time to set it up. Start by watching some of the best new movies and then see where the recommendation algorithms take you.
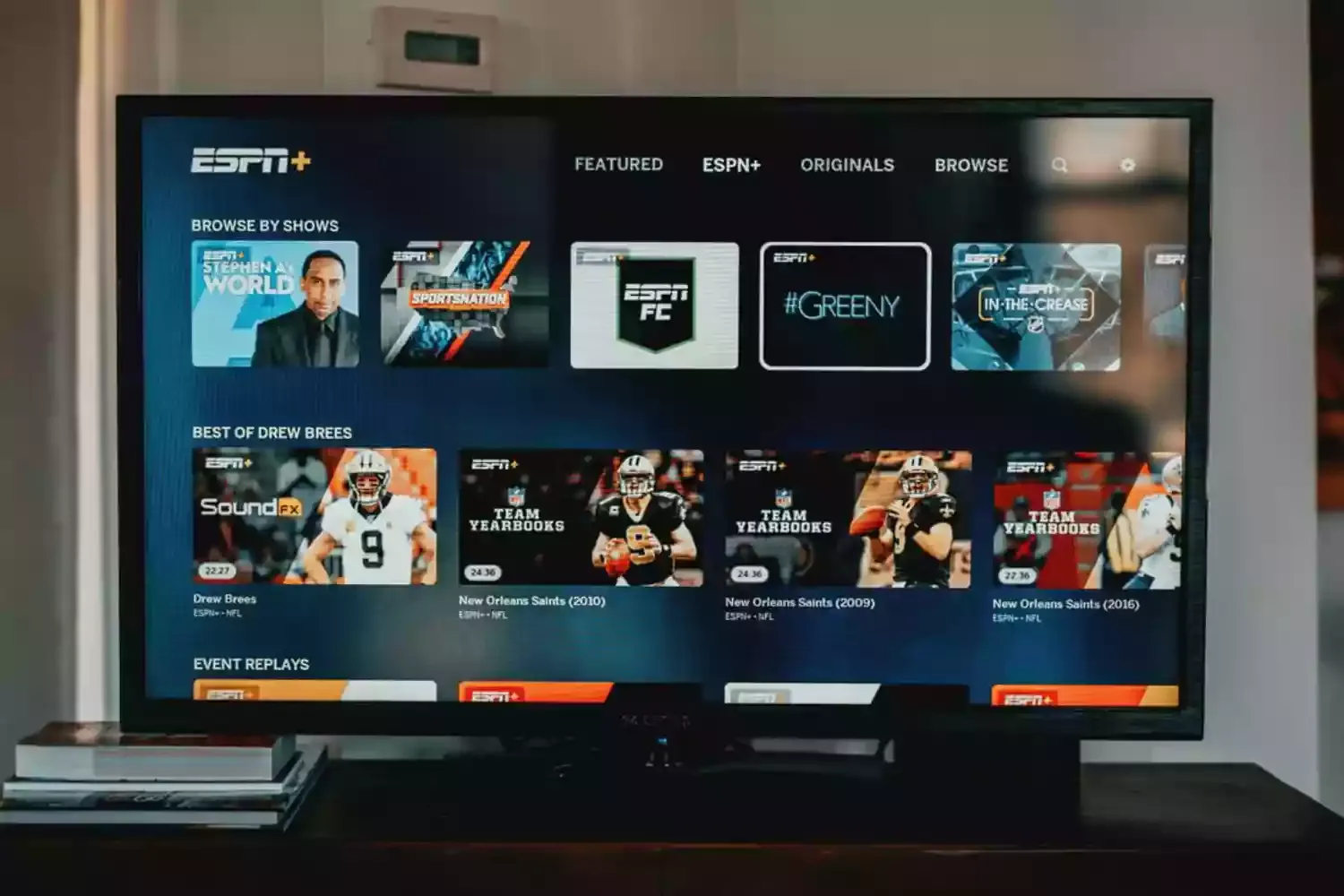
Comments
Post a Comment
Comment Review By Admin Don't Spam